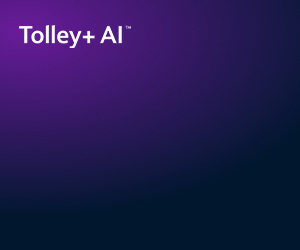KEY POINTS
- Laptops allow you to work anywhere.
- Reliable internet access is a given.
- Importance of synchronising documents.
- An automated back-up system cuts error rate.
- Complying with the Data Protection Act.
The advantages of the internet today are that I have a computer at home, and I have a computer in chambers. I don’t carry a computer between the two, nor a USB stick, nor do I email documents between home and the office. 
Yet, I can work on a document at home and then carry on working on the same document in the office, seamlessly. Or on a laptop away from both home and office if I need to be somewhere else – even the beach.
The nature of being a solo practitioner today is that clients expect at least the same level of service as they would receive from a larger practice. Being out of the office is no reason not to deal with e-mail, telephone calls, or to work on documents.
This article includes references to services, software and hardware that I use to manage my practice. For the avoidance of doubt, I get no commission or any other benefit for mentioning them.
I find them useful and pass on the details only in the hope that others will also find them useful. There are other services, software and hardware available that will offer similar functions and suit your particular needs better. Google is a good place to start exploring the options.
At home, in the office, on the road
The start to an anywhere/anytime solo practice has to be a laptop of some description. A desktop computer at home and/or in a physical office is also useful, not least as a backup.
Any laptop that you can buy these days will generally get the job done. The main thing to watch out for is battery life: the longer the better as this minimises the need to hunt for a power outlet during the day when you are out of the office.
Netbooks, which are small, lightweight laptops, are used by an increasing number of people. These may be useful if you do not spend a lot of time out of the office, and/or only need to access email and browse the internet.
The trade-off in a netbook for the weight advantage is a very small screen and a slow processor: as an all-day machine, a netbook can be frustrating. They can also have a relatively short battery life on a full charge. I would not recommend a netbook for intensive business use, but it can be practical for light use away from the office.
I have an iPad with me when I don’t have the laptop. It allows me to carry and access a substantial number of documents (I use the Goodreader and iAnnotate apps to read documents). I can check e-mail, look up information online, and draft documents with it if I absolutely have to.
The iPad makes a good reference repository and note-taking computer, but I would not use it for drafting an opinion. It is also an excellent way to break the ice at meetings at the moment, as it is still new and interesting.
Whatever computer you use away from home, make sure it is password-protected with an effective password. Computers can be mislaid, forgotten, or simply misappropriated by the light-fingered. A good password is not absolute proof against the data on the machine being accessed, but it is better than nothing.
If you carry sensitive client data on the machine, the Data Protection Act requires that you put in place some form of data encryption, such as a disk encryption system. This will ensure that all files on the computer are encrypted and cannot be easily read without your login details.
Internet access
The more reliable your access to the internet is the better, both at the office and at home. Speed is useful but not essential for work purposes. (Test your actual internet speed.)
If you work from home and have a laptop, using a wireless router to broadcast your internet access allows you to work in the garden if the weather is good and your laptop screen is not too reflective.
Away from home and office, the demand for internet access will depend on your practice and what you need to do. Some may find that having a telephone capable of accessing email will be enough.
If you need access with your computer, you can get mobile internet access for laptops from any of the major mobile phone networks. This is generally by purchasing a USB broadband modem, which plugs into the USB port of your laptop and accesses the internet via the mobile phone network.
Alternatively, if you have a smartphone (iPhone, BlackBerry, etc), you may be able to access the internet by connecting your laptop to the phone. Some phones can be turned into a wireless internet point (particularly the Android-based phones) so that you can connect your laptop to them using wi-fi.
However, beware that this uses up battery life at a terrifying rate, so you will need to have your phone connected to the mains.
The alternative is to tether your laptop to the phone, sharing the internet access. This doesn’t use the battery up at quite the same rate as it’s not broadcasting in the same way.
In my case, I have an iPhone and get mobile internet access by tethering it to the laptop using a USB cable to prolong battery life on the phone.
Do not forget that there are many places where you can access the internet via wifi, although your laptop will need to be wifi enabled, generally with a built-in system (which almost all laptops have now). Cafés often have wi-fi – either free or for a small hourly fee.
Getting from paper to electronic
So you have a laptop (or netbook, or iPad) and are heading out of the office: do you carry a stack of papers with you? Paper can defeat the best intentions in working on the move, not least because of the potential security problems that can arise.
I find that, increasingly, most of the documents I need to use are in electronic format: e-mailed to me by clients, or created by me. To deal with those documents that still arrive in paper format, I scan the papers to the computer.
I use a dedicated document scanner, the ScanSnap from Fujitsu, which scans both sides documents and turns them into PDF files. The included software can also be used to perform optical character recognition on the files so that the PDFs can be searched for key words.
The ScanSnap also has the advantage of being small and portable (the version I use can be operated by connecting it to the computer with a USB cable, without an external power supply). The important thing is to get paper into electronic format.
Working in the cloud
You have your laptop, internet access, and electronic documents: how do you join all this up? To return to my opening paragraph: I use cloud computing, taking advantage of the more-or-less ubiquitous nature of the internet to get access to my documents anywhere and anytime. Cloud computing means using the internet to access resources, software and information on demand.
However, ‘more-or-less’ in the context of internet access often means ‘anytime except when you really need it’ (particularly when travelling).
I therefore recommend, and use, a variant of cloud computing that allows to me to work on documents and retrieve information whether or not I have internet access.
Instead it uses the internet to make sure that the same documents and information are stored on all my computers and, ideally, are accessible on my iPad and/or phone if necessary.
Documents: anytime, anywhere
The traditional problem with using a laptop on the move and a desktop computer in the office and/or at home is keeping documents synchronised across the computers.
Amendments to a document made on the laptop need to reflected on other computers, or there is a danger that multiple versions of the same document, with different amendments, will be created and confusion results.
Documents can be synchronised manually, by emailing documents to yourself, for example, so that you pick up the amended document on your home computer; or by using a USB stick to store all documents.
Emailing documents is a rather brute force option, and does mean that you need to remember to do it.
You can still end up with multiple, different, versions of the document. The USB stick may mean that you only have a single version of the document, but is not very secure and also not backed up regularly – if the USB stick gets damaged, you may have lost a day’s work.
This is where synchronisation services come into play. I use Dropbox, but other similar options are available. When looking for a synchronisation system, make sure it works with whatever you plan to use to access the documents, e.g. laptop, netbook, and smartphone.
This system means that, with an internet connection, any change I make to a document on my laptop is synchronised to the server and then to my other computers, which are also linked to the same account.
So I can work on a document in chambers, and go home and carry on working on the same document on my home computer – without having to email it to myself, carry it on a USB stick or otherwise move the document from one computer to the other.
When working on a laptop, I periodically connect to the internet (as above) if I’m not otherwise connected, to make sure that changes are synchronised.
A good synchronisation service will automatically synchronise the contents of a folder (and its subfolders) and should be totally independent of the programs that you use to create or work on documents so that it is not limited to documents created by those programs.
The only programs that may not work properly with a synchronisation service will be those that use databases to store information, although it is usually possible to find a work-around to get those synchronised as well.
Certain types of case management software may not co-operate, as a result, although these types of software are usually outside the budget of a solo practice!
Synchronisation is not the same thing as a back-up. It might seem similar, but the synchonrisation just means that a document or file is the same on all of your computers, provided that they have been connected to the internet since changes were made. I
f you delete it by accident, it will be deleted on all your computers as well. As noted above, a synchronisation service can include the ability to recover previous versions and deleted documents, but it is not a substitute for a proper back-up.
Reference: anytime, anywhere
Besides the documents that you create, there is usually another batch of documents that you will want to have access to: reference material.
With the scanner comes the ability to capture articles to read, or have access to later by searching. You may also want to capture information from the internet relating to a client, or to a market sector, or just for general background.
You could just save web pages, or scanned documents, into a reference subfolder that is synchronised to all your computers. Depending on your computer, this may be searchable, but it is usually a relatively slow and clunky search function. There are better options.
I prefer to use Evernote. This is a free service, although there is a paid-for upgrade option which offers more functions. Documents and clippings from web pages can be added to Evernote’s database on your computer.
Anything you add on one computer is synchronised to Evernote’s servers and all other computers on which you have installed Evernote’s software.
Whatever reference system you prefer to use, make sure that it is easy to add material to it: Evernote has apps for the iPhone, Android and BlackBerry as well as Windows Mobile, so that you can add notes to Evernote using your phone.
It is also possible to take a photo of something and add that to Evernote as a reminder. Accessing stored notes using a phone is generally something of a trial, so I recommend the phone apps only as a way of getting information into Evernote for later retrieval.
Connecting to another computer
There are various software programs that allow you to connect to, for example, your office computer from your laptop, using the internet.
These will allow you to run programs on your office computer, controlling it from your laptop – or iPad; there is at least one app for the iPad that allows you to access your home computer and run programs there, using the iPad as a remote display and keyboard.
These can be useful but are limited in that you must be connected to the internet to run the programs or access documents: this is not so helpful when you are in a mobile black spot.
There is also a slightly increased security risk for the office or home computer, as you need to leave this computer on and connected to the internet with a program running on it that allows you to access it remotely.
Unless your passwords are good, that means someone else could stumble across your computer and use the same computer to access it, if they can work out your password.
Email: wherever, whenever
It is possible to access e-mail whenever and wherever you have internet access, but the trick for a solo practitioner is making sure that this means full access to e-mails – so that any ‘sent’ emails and archived e-mails in particular are accessible, no matter how and where you are getting at your e-mail.
For this to work, you need to make sure you have an IMAP e-mail system; most e-mail providers offer IMAP and POP3. The difference between them is that POP3 e-mail is removed from the e-mail server when you first read it – this means that you can’t read it on any other computer.
In contrast, IMAP e-mail is only removed from the e-mail server when you specifically choose to do so. You can set up folders on the e-mail server so that you can organise e-mails but still access them from other computers: an email program will automatically recognise the folders on the server.
To be effective, an IMAP email service should come with a large amount of storage space so that you can keep all e-mails relating to active client work on the server.
You should also regularly review material to see whether it can be archived.
Note that Microsoft Exchange emails work differently, and dealing with those is outside the scope of this article as most solo practitioners will not be running an Exchange server.
Backup
As noted above, none of this synchronisation removes the need for a good back-up system. Hard drives can and do fail.
Having material synchronised to other computers will usually mean that a failure of one computer means you can pick up and carry on with another but, in rare circumstances, the failure of one computer that wipes data, such as through a virus (you are running anti-virus software, aren’t you?) can result in the data being lost from synchronised computers as well.
Anything that works for you is good, but my preference is for automated back-ups – any system that requires the user to remember to do it is doomed to failure.
Both my home and office computers (which have synchronised data) are backed up hourly, so that I have back-ups in two physical locations. I also back up the home computer using different software once a day to a separate drive so that I have a second back-up available. It may sound paranoid, but data loss is not an option.
Data protection
All tax advisers will be handling personal information and so are required to notify the Information Commissioner’s Office (ICO), giving details of how personal information is processed and held. There is a small fee for notification. Failure to notify is a criminal offence. Notification can be made by online application on the ICO website.
All of the suggestions above (apart from connecting back to your home/office computer) involve storing information on a remote computer server, be that a document server or an e-mail server.
The Data Protection Act requires that data must not be transferred to other countries without adequate protection and the eighth principle of the Data Protection Act 1998 prohibits the transfer of personal information to countries or territories outside the European Economic Area, unless there is adequate protection for the rights and freedoms of individuals in relation to the processing of information about them.
To comply with the Data Protection Act, you will need to ensure that the remote servers you use are within the EU or otherwise comply with EU data protection laws. Many services for cloud computing, including Dropbox and Evernote, use servers based in the USA.
However, if the company in the USA that provides the service has signed up to the ‘safe harbor’ agreement, then it can be used for client information. The safe harbor provisions mean that the company has agreed to abide by a set of rules similar to those found in European data protection law.
The Dropbox service mentioned above uses the Amazon S3 servers to store synchronised data. Amazon has (at the time of writing) a current safe harbor certification and so meets the Data Protection Act standards.
The Evernote service does not have a current safe harbor certification (it expired in 2009, according to the US Government list of certified companies) and so I do not use it to keep client-sensitive reference material.
Similarly, I make sure that my IMAP email service provider (which is US-based) has a current safe harbor certification.
Keeping track
Being a solo practitioner means the freedom to set fees on the basis that you and your clients want. It does not mean you do not have to track the amount of time you spend on matters, either because your fee is time-based, or because you want to keep an eye on whether you are setting flat fees at an appropriate level.
Complex time-recording systems are available, tied into billing systems, but these may be overkill for a solo practitioner. If this is the case, have a look at Toggl, which provides a basic time-recording service.
It is an online service, although it can be used offline provided that it is started up when the laptop is connected to the internet. Note that Toggl stores data on servers in the USA that do not seem to have safe harbor certification, so use pseudonyms for clients if you do use the service.
How you go about getting things done is always a matter of personal preference but, with all the technology you are using, it might be worth having a look at some of the productivity software that is available. (I use Things, from Cultured Code.)
Make sure that whatever you use has some form of synchronisation between your computers. Dropbox may help here.
Communication
You probably have a mobile phone, but have you considered using Skype as well? Skype is voice-over-internet telephony, and rather more besides. It has been around for a while, but is now gaining a critical mass that means it is no longer the preserve of geeks and technical gurus. The service is free to sign up to; voice calls can cost a small per-minute charge but other functions are generally free.
Although Skype can be used as a regular telephone system, its particular advantages include:
- inexpensive international calls (including free calls to US 1-800 numbers, often available for conference calls);
- conference calls via computer microphone and speakers (or using a headphone), which is a lot more comfortable than trying to conduct a conference call on a mobile phone or regular handset;
- Skype chat: this is a form of instant messaging, with typed messages rather than voice communication. It is particularly useful for short questions: we use it regularly in chambers for quick queries between members of chambers. The ability to respond quickly in a form of text conversation makes it more useful than email, but less intrusive than a phone call (and also means that you can check a point with someone else in the middle of a phone call).
The internet is all about communication. Look at LinkedIn as a way of keeping in touch with clients and contacts, maybe even try Twitter? The list goes on, but I’ve run out of space.